Q.貸出管理のためQRコードを紙に印刷するのではなく備品に直接貼りつけたいが、そうしたラベルシールは作成できないか?
A.作成できます!
カシカンでは、貸出物の予約画面へのリンクをQRコード化して予約手続きへすぐにアクセスすることができます。このとき、普通に印刷を行うとQRコードはコピー用紙にプリントされて発行されます。しかし、ただ紙に印刷するよりも、ラベルシールにして直接貼っておいたほうが間違えないし管理が楽だ、というケースもあります。
そんなときは、QRコードをTEPRA(テプラ)で作成してみましょう。
テプラのなかでもPCと接続できる機種は、「TEPRA Label Editer SPC10」というソフトを使ってより自由度の高いラベルシールを作成することができます。この「Label Editer」のなかに、QRコードを作成する機能があるのです。
以下の部分から、詳しく解説していきます。
必要なもの
・TEPURA(テプラ)
・USBケーブル
・USB接続が可能なPC(OSがWindows 11/10/8.1/8のもの)
※mac OSを利用している場合は別ソフトを使います。下記で紹介しています。
対応機種の確認
はじめに、お持ちのTEPRAがこの「Label Editer SPC10」に対応しているかを確認してください。対応機種は以下の通りです。
.png) |
| KINGJIM公式 ダウンロードページ(2022/09/10時点) |
対応機種:「テプラ」PRO SR-R980/SR970/SR950/SR750/SR-R680/SR670/SR550/SR530/SR-R7900P/SR5900P/SR5500P/SR3900P/SR3700P/SR3500P/WR1000
ダウンロード
機種が対応していれば、ダウンロードに進みましょう。
以下のリンクから手順に従って「Label Editer」をダウンロード・インストールを行ってください。
その他のソフトについて
テプラのサポートツールは「Label Editer」以外にも、KINGJIM公式に様々あります。スマートフォンにも対応しているアプリ「TEPRA LINK2」などもQRコード印刷に対応しているようですので、iPhone・macOS・その他スマートフォンで作成する場合はこちらをご利用ください。
※「TEPRA LINK2」の対応機種はSR-R7900P/SR5900P/SR5500P/SR-MK1です。
※同じくラベル作成アプリとして提供されている「TEPRA Lite」「Hello:TEPRA」にはQRコード作成機能がありません。
※KINGJIM公式から提供されているものではない独自のソフトなどはバグや故障の原因にもなるので、使用しないでください。
・TEPRA QRコード対応表(KINGJIM公式ページ)
https://www.kingjim.co.jp/popup/products/tepra/01.html
PCにソフトをインストールすることができたら、実際にQRコードをプリントしていきます。
以下からは、カシカンの貸出物の予約リンクをQRコードでラベルシール化して出力する方法を解説します。
方法
主な手順はこんな感じです。
作成したいラベルの量で、効率的なやり方がすこし変わってきます。
この記事では多量のラベルを作るケースを例に取りますが、少量のケースも適宜解説いたします。
1.貸出物をCSV形式でエクスポートする
まずはQRコードを作成するのに必要なリンク情報を用意したいので、カシカンの貸出物リストを出力します。
カシカンに登録されている貸出物情報は、CSV形式でエクスポートすることができます。
こちらの方法は、別の記事でも詳しく紹介しているので併せて読んでいただけるとわかりやすいです。⇨貸出物の情報をまとめて編集するの記事へ
1-1.ホームからユーザーページ ⇒ ユーザー設定 へ
ホーム画面右上にある自分のアイコンをタップし、ユーザーページに移動します。その後、「ユーザー設定」アイコンをタップして、ユーザー設定画面に移動してください。
1-2.設定欄の「全貸出物をCSVダウンロードする」を選択
設定項目「高度な設定」にある「全貸出物をCSVでダウンロードする」を選択して、
つぎに表示された画面で再度「全貸出物をCSVでダウンロードする」をタップしてください。
画像の手順②を行うと、CSVファイルのダウンロードが開始されます
「
export.csv」というデータがダウンロードされれば、出力は完了です。
ダウンロードしたファイルは、ExcelかGoogle スプレッドシートを使って開くことができます。
2.出力したCSVファイルを編集する
エクスポートしたファイルには、操作を行ったアカウントが所有権を持つすべての貸出物の表になって出力されています。
ここからラベルシールにしたい情報を「Label Editer」に読み込ませたいので、不要なデータは予め削除しておきます。
2-1.ラベルシールに反映したい情報以外を削除する
このとき、R列にある「qr_url」として出力されているデータは直接QRコードに反映させる部分なので、必ず残すようにしてください。
※ラベルシールにしたい貸出物が1個のみ、または数個のみの場合は、この工程を飛ばして下のStep3に移ってください。
他にラベルシールとして残しておきたい情報があれば任意に残しても大丈夫ですが、
あまり多すぎてもシールに収まりきらないので、まずは「qr_url」列のリンクと「title」列にある貸出物名だけを残すことをおすすめします。
補足:「url」と「qr_url」の違いは?
CSVファイル内には「url」と「qr_url」列がそれぞれあって、リンクも2種類あります。
これは、通常の予約申請画面と、QRコードを読み込んでアクセス予約申請画面が違うためです。QRコードを読み込む場合、そのまますぐに申請できるよう専用の画面を通ります。
なので、今回も「qr_url」を使用します。
2-2.保存する
不要な列・行を消去して編集が終わったら、ファイルを保存してください。
ファイル形式は「CSV(.csv)」形式のままで良いですが、「Label Editer」に読み込ませるときに貸出物名などの文字列が文字化けすることがあります。この場合は「エクセル(.xslx)」形式に変更して保存することを推奨します。
3.「Label Editer」を起動し、ラベルシールを作成する
3-1.ラベルシールを新規作成する
ファイルが用意できたら、テプラとPCとをUSBなどで接続し、インストールした「Label EdIter」を起動しましょう。
起動して最初の画面で、新規作成するラベルシールのテンプレートを選ぶことができます。
ここで、多量のラベルシールを一度に作るなら「流し込み」を選択します。
単数の場合は他の作成方法でも大丈夫です。備品管理ならオフィス用に用意されているテンプレートがありますので、「流し込み」の横にある「備品管理」などを選ぶのがおすすめです。
QRコードを作成する項目があるので、
そこに「qr_url」をコピー&ペーストすることですぐに作成することができます。
3-2.ファイルをインポートする(流し込む)
先程作成したファイルをインポートします。
表示されるメッセージに対して、〈現在のデータに追加する〉を選びます。
ファイル選択画面に切り替わるので、先程編集したCSVファイル(エクセルファイル)を読み込ませます。
そうすると、「Label Editer」の画面下部に表が出てきます。
今回は貸出物の名前とQRコードのURLを残したので、2列がリストに生成されています。
この情報をこれからラベルシールに反映させていきますが、このままではURLもただ文字列で表示されてしまうので、先にQRコードのURL(ファイル上で「qr_url」となっていた部分)の情報属性を変更する必要があります。
URLが読み込まれている列の横属性変更を行うには、列頭の「A」と表示されているボタンを押します。
表示される属性のなかに「QRコード」という区分がありますので、これを選択してください。
3-3.ラベルシールを作成し、印刷する
ここまでできたら、あとは「Label Editer」の画面横にあるメニューから、読み込みデータを反映させていきます。
画像のアイコンを選択してください。
つぎに、読み込んだデータのうちどのデータを反映させるかを選びます。
はじめに、さきほど属性を「QRコード」に替えた列(ここでは「B」列)を選んで、「OK」を押してください。
そのあとで、画面中央にあるラベルプレビューの任意の場所に、このQRコードを配置します。
それができたら、他の必要な情報も同じような手順で配置していきましょう。
.png) |
| 「Label Editer」のラベルシール プレビュー画面 |
プレビュー画面には1行目のラベルが表示されていますが、画面右のウインドウからすべてのラベルシールをプレビューすることができます。他にもテープ幅を変えたりといった設定もここから編集することができるので、自由に設定してください。
カスタマイズが終わったら、最後にウインドウ下にある〈印刷〉を押してください。
これで、ラベルタイプのQRコードが印刷できました。
今回は解説のため最低限の情報だけを載せたラベルシールを作成しましたが、「Label Editer」は高い自由度で様々な種類のラベルを作成することができるので、色々試してみてください。
利便性向上のため、カシカンは随時アップデートを行っています。カシカンで利用できる他のさまざまな機能については、カシカンの使い方をご覧ください。
また、カシカンに関して気になる点がございましたら、サポートからお気軽にお問い合わせください。
カシカンのサービスをご利用になるには会員登録が必要です。まだ登録が済んでいない方は、トップページから登録を行ってください。登録後はすぐに、カシカンを無料で利用することができます。
.png)
.png)

.png)
.png)
.png)
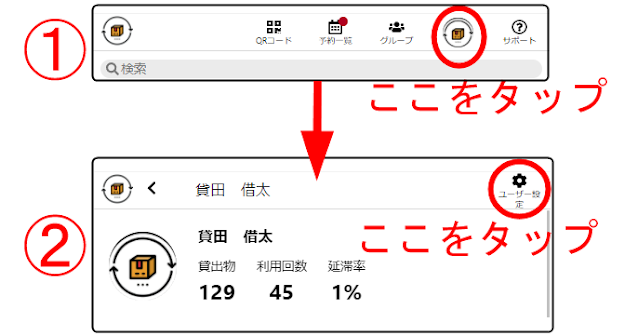
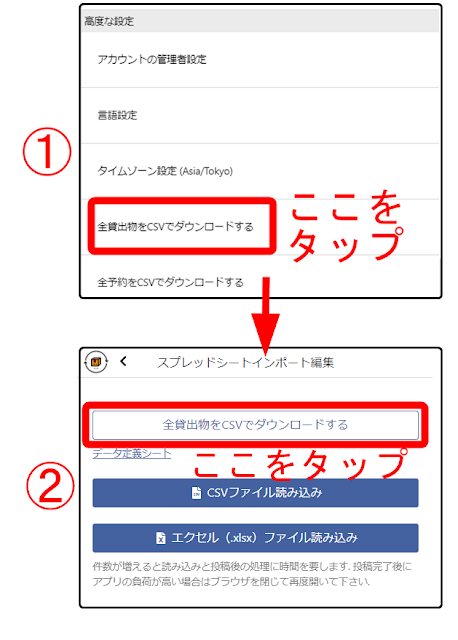

.png)
.png)
.png)
.png)
.png)
.png)
.png)
.png)
.png)