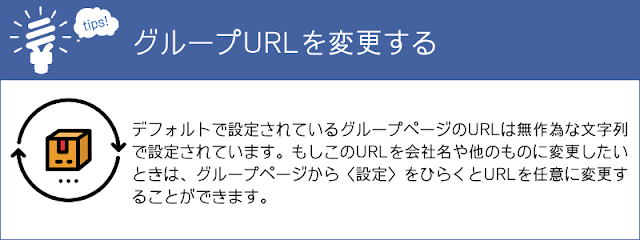【利用のながれ】グループにメンバーを招待する
2023/11/02追記: 動画verを用意しました。こちらからご覧ください。メンバー招待の方法 | カシカンチュートリアル(youtube)
グループにメンバーを招待するには
貸出物は登録できたでしょうか。カシカンに登録したものは、同じグループのメンバーといつでもシェアリングすることが可能になります。
この記事では、作成されたグループに他のユーザーを招待するための手順をご紹介します。
もし貸出物の登録がまだの場合は、手順を紹介している記事がありますので、そちらをご覧ください。
⇒【利用のながれ】貸出物を登録するの記事へ
1.メンバー招待画面に移動する
他ユーザーを招待するためには、グループページのURLをメンバーに共有する必要があります。まずはじめにトップページから、グループの共有ページに移動します。
1-1.画面上部の〈グループ〉をタップ。
トップページに〈グループ〉ボタンがあるので、選択します。
 |
| ホーム画面上部 |
1-2.グループ一覧から、招待を行うグループを選択。
自分が管理・所属しているグループが一覧で表示されます。これから他ユーザーを招待するグループを選択します。
 |
| グループ一覧画面 |
1-3.グループのホーム画面上部の〈メンバー追加〉をタップ。
グループのホーム画面が表示されます。ここから画面上部にある〈招待〉ボタンを押すと、共有ページが表示されます。
2.グループURLを他ユーザーに共有する
共有用URLが画面に表示されるので、このURLをメンバーにしたいユーザーに共有してください。このURLにアクセスすると、グループに参加するためのサインアップページに移動します。〈クリップボードにコピー〉をタップするとURLをコピーできるので、メールやグループチャットなど任意の場所に貼り付けて、メンバーにしたいユーザーと共有を行ってください。
2022/01/02追記:アップデートによりメンバーの招待方法がより便利に利用できるようになりました。
詳しくはこちらの記事をご覧ください。
⇨メンバーをグループに招待するの記事へ
3.メンバー登録をする
ここからは招待されたユーザーの操作手順になります。
メンバーとしてグループに参加するユーザーはまず、共有されたURLにアクセスします。
そうすると、グループページのメンバー登録画面が表示されます。
そうすると、グループページのメンバー登録画面が表示されます。
 |
| メンバー登録画面 |
メンバーとなるユーザーは、登録画面では入力欄に従って〈利用者名〉〈メールアドレス〉〈パスワード〉を入力してください。入力内容を確認し、まちがいがなければ〈メンバーとして参加〉をタップします。
もしユーザーがすでに他のグループに所属しているなどの理由ですでにアカウントを取得している場合は、下の〈ログインはこちら〉のボタンをタップして、ログインを行ってください。
以上の手順で、メンバー登録は完了です。メンバーとなったユーザーはグループに登録されている貸出物の貸出を自由に受けることができます。
カシカンは、作成できるグループの数にも、グループメンバー数にも制限はありません。
ぜひ自由な使い方で、〈カシカン〉を利用してみてください。
カシカンは、作成できるグループの数にも、グループメンバー数にも制限はありません。
ぜひ自由な使い方で、〈カシカン〉を利用してみてください。
メンバーを招待できたら…
貸出物を登録し、メンバーをグループに招待できたら、いよいよカシカンの利用をはじめることができます。貸出物を予約し、実際に貸出を行ってみましょう。
貸出物の予約手続きについては別の記事で紹介していますので、操作に迷ったらご覧ください。
⇒【利用のながれ】貸出をおこなうの記事へ
貸出物の予約手続きについては別の記事で紹介していますので、操作に迷ったらご覧ください。
⇒【利用のながれ】貸出をおこなうの記事へ
カシカンは利便性向上のためにアップデートを随時行っています。カシカンで利用できる他のさまざまな機能については、カシカンの使い方をご覧ください。
また、カシカンに関して気になる点がございましたら、サポートからお気軽にお問い合わせください。
カシカンのサービスをご利用になるには会員登録が必要です。まだ登録が済んでいない方は、トップページから登録を行ってください。登録後はすぐに、カシカンのすべての機能を無料で利用することができます。