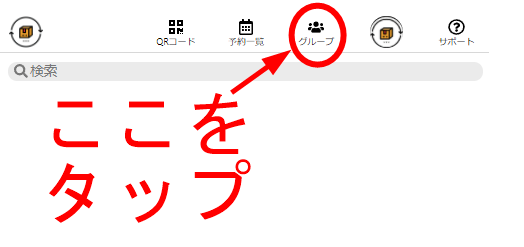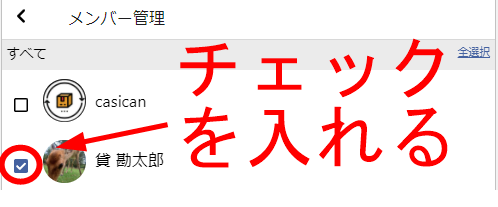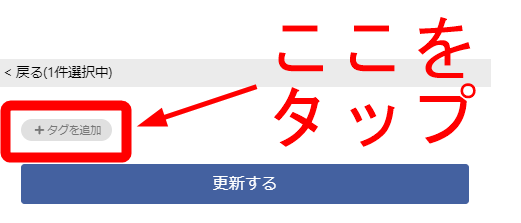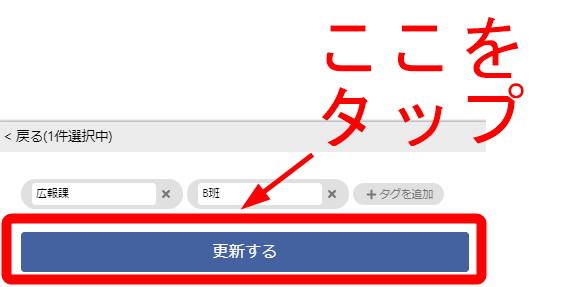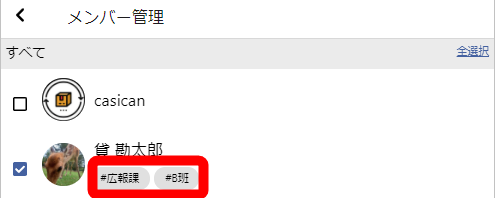タグでメンバーの情報を管理する
管理者としてメンバーを見分ける方法
グループの作成者は、所属するメンバーに対してタグを付与することができます。
メンバーのアカウント名のほかに把握しておきたい情報や覚えておきたいことをタグとして整理して、いつでも確認できるようにします。
たとえばオフィスで使用する場合、そのメンバーがどこの部署に所属しているかなどをタグづけすることができます。
保育園、小学校などの現場で利用しているときでも、アカウントの学年や、アカウントが保護者の場合どの児童の保護者なのかなどがすぐにわかるようになります。
この記事では、グループ作成者がメンバーに対してタグづけをして情報を整理する方法を解説します。
〈メンバー管理〉を設定する
1.まずは、ホーム画面からグループを選択します。
2.グループ一覧画面から、メンバー管理を行うグループを選択してください。
3.グループのトップから〈設定〉をタップすると、グループ設定画面に移動します。
4.グループ設定画面が表示されたら、〈その他〉の項目にある〈メンバー管理〉を選択してください。
5.グループに所属しているメンバーが一覧で表示されます。このなかから、タグを作成するメンバーにチェックを入れます。
6.チェックを入れると画面下部にメンバー編集のメニューが表示されます。このなかから、〈タグ設定〉を選択してタップしてください。タグの編集を行うことができます。
7.〈+タグを追加する〉をタップするとタグの入力欄に変わるので、ここにタグにしたい任意のワードを入力してください。入力したワードがタグとして登録されます。タグは複数登録することができます。
8.入力が終わったら、〈更新する〉をタップして設定を保存します。
入力が正しく行われると、画像のように、一覧画面のメンバーにタグが付与されます。
また以降、そのメンバーから貸出予約が行われたとき、予約詳細画面にタグが一緒に表示されるようになります。
以上がのタグづけによるメンバー管理の方法です。
カシカンは利便性向上のためにアップデートを随時行っています。カシカンで利用できる他のさまざまな機能については、カシカンの使い方をご覧ください。
また、カシカンに関して気になる点がございましたら、サポートからお気軽にお問い合わせください。
カシカンのサービスをご利用になるにはアカウント登録が必要です。まだ登録が済んでいない方は、トップページから登録を行ってください。登録後はすぐに、カシカンのすべての機能を無料で利用することができます。