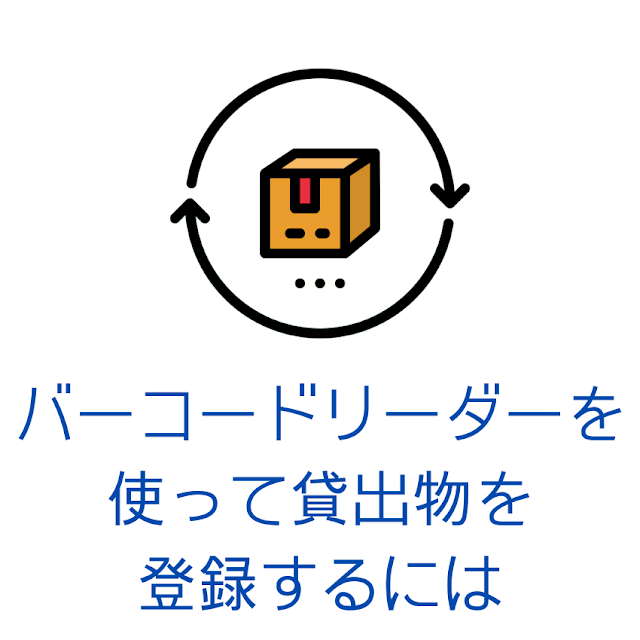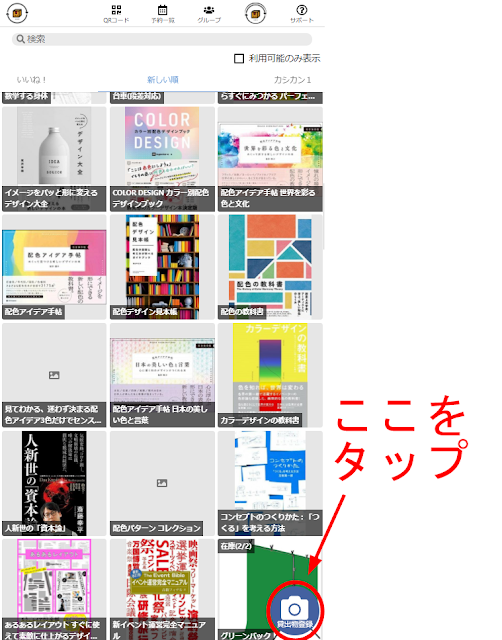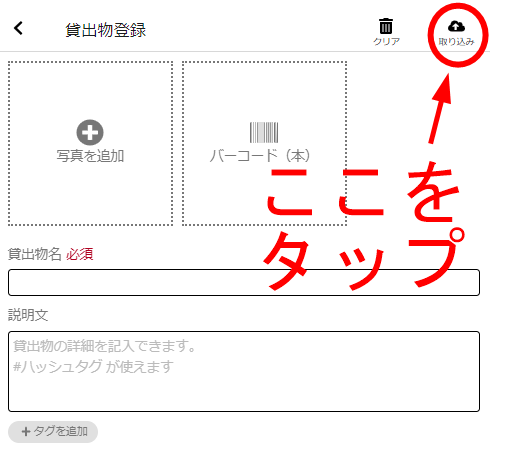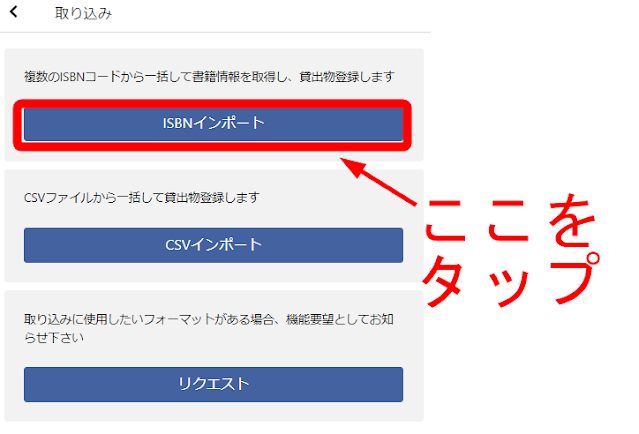バーコードリーダーを使って貸出物を登録するには
JANコードの読取にバーコードリーダーを使いたい
カシカンで書籍を貸出物登録する際に、書籍のJAN(ISBNコード)を取り込んで登録を行う方法があります。このとき、カシカン上でスマートフォンのカメラを起動して読み取ることができますが、JANコードの読取はこのようにカメラを使うほかにも、特にPCで利用する場合にはUSBバーコードリーダーがよく使われています。
カシカンで書籍を数多く登録したいときに、このUSBバーコードリーダーを使用すれば効率的に登録作業を進めることができます。
この記事では、USBバーコードリーダーを使用した書籍の登録方法をご紹介します。
バーコードリーダーを使う方法
バーコードリーダーを使ってJANコードの読取を行うには、〈ISBNインポート〉機能を使います。また、バーコードリーダーをスマートフォンで使用する場合、Bluetooth対応のものか、変換アダプタを使用してください。端末はiPhone/iPad/Android/Chromebookのどれでもご使用いただけます。
ISBNインポート機能についての詳細はこちらでご覧になれます。
⇛ISBNインポートで書籍を登録するの記事へ
1.〈ISNBインポート〉を使って一括登録する
まずは通常通り、ホーム画面から貸出物登録をタップします。
貸出物登録画面の右上に〈取り込み〉という表示があるのでタップします。
取り込み方法の選択画面が表示されます。〈ISBNインポート〉を選択してください。
ISBNコードを入力する画面に移動します。入力欄を一度タップして、入力待機状態にしたら、接続しているバーコードリーダーでJANコードをスキャンしてください。
読み込んだISBNコードが入力されていきます。数列は自動で改行されていくので、連続で読み込んでいっても問題ありません。
以上の手順で、入力を行うことができます。
すべてのJANコードを読み込み終わったら、〈ISBNを抽出〉をタップします。
読み込んだ内容に問題がなければそのまま反映を行って、登録を完了してください。
ISBNインポートの詳細な手順はこちらの記事で解説しています。
⇛ISBNインポートで書籍を登録するの記事へ
2.Excel・Googleスプレッドシートからコピー&ペーストする
何らかの要因で入力欄への反映がうまくいかない場合は、一度べつのプラットフォームで数値に置き換えて、コピーする方法をお試しください。
ExcelまたはGoogleスプレッドシートを開き、同じようにバーコードをスキャンしていきます。
その後、出力された数値を全て選択してコピーして……
さきほどのカシカンの入力欄にペーストします。あとは同じように、ISBNを抽出、反映を行って登録を完了してください。
ISBNインポート機能についての詳細はこちらでご覧になれます。
⇛ISBNインポートで書籍を登録するの記事へ
ISBNインポートで書籍を登録すると、書影や著者名を自動で取得して登録に反映します。一括で処理することができ、登録のコストを大幅に効率化できますので、ぜひご活用ください。
カシカンは利便性向上のためにアップデートを随時行っています。カシカンで利用できる他のさまざまな機能については、カシカンの使い方をご覧ください。
また、カシカンに関して気になる点がございましたら、サポートからお気軽にお問い合わせください。
カシカンのサービスをご利用になるにはアカウント登録が必要です。まだ登録が済んでいない方は、トップページから登録を行ってください。登録後はすぐに、カシカンのすべての機能を無料で利用することができます。