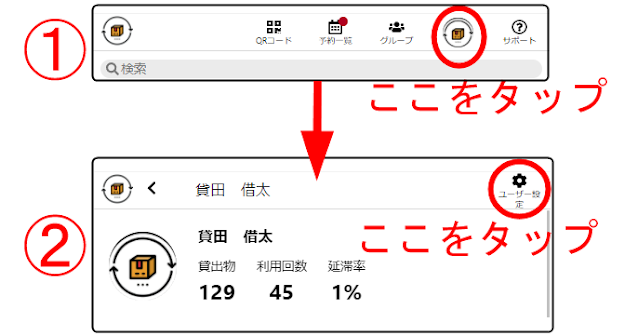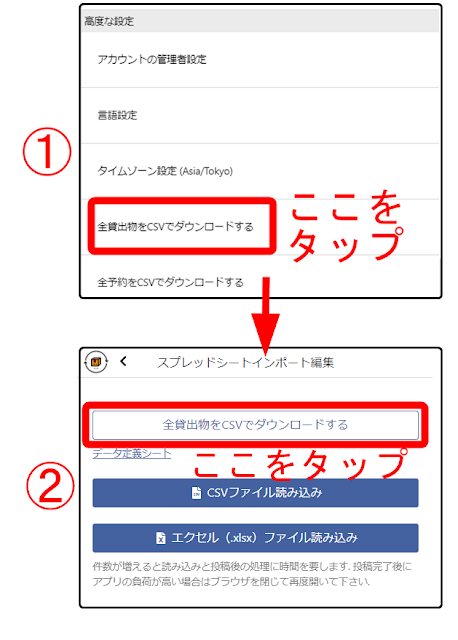スプレッドシートでQRコードを編集する
QRコードのレイアウトをカスタムする
貸出物をQRコード化する際に、プリントアウトするレイアウトを規定の方法よりも細かく調整したい場合は、以下のリンクにあるレイアウトシートを活用してください。
(Googleスプレッドシートにアクセスします。)
https://bit.ly/casican-qr-generate-sample
以下の記事では、このシートの説明と使い方を紹介します。
「貸出物をQRコード化する」とはどういうこと? という方は、先にこちらの記事を御覧ください。⇛QRコードを使った貸出・準備編の記事へ
関連:テプラを使ってシールラベルで出力したい方はこちら
⇛【Q&A】テプラでQRコードを印刷する方法を解説します。の記事へ
使い方
手順1.サンプルシートを開き、編集可能にする
(編集にExcelを使用する場合は、【ファイル】をクリックしたあと【ダウンロード】⇛【Micro soft Excel(.xlsx)】の順で選択することで、Excelで表示可能なデータ形式をダウンロードすることができます。ダウンロードしたファイルを開くことで同様に編集が可能です)
手順2.貸出物一覧を出力する
カシカンを開きログイン後、ホーム画面右上にある自分のアイコンをタップし、ユーザーページに移動します。その後、「ユーザー設定」アイコンをタップして、ユーザー設定画面に移動してください。
設定項目「高度な設定」にある「全貸出物をCSVでダウンロードする」を選択して、
つぎに表示された画面で再度「全貸出物をCSVでダウンロードする」をタップしてください。
ダウンロードしたファイルを開いてください。
手順3.データを貼付する
エクスポートシート内から貸出物の「qr_url」(S行)をコピーして、レイアウトの【Data】シート、「A行」にコピー&ペーストします。
※レイアウトシートファイルは、5つのシート(【説明】【Data】【Printable】【IndexRef】【Settings】)から構成されています。このシートはファイルを開いた状態の画面下にあるタブから切り替えることができます。各シートについての詳細については以下で解説します。
⇓
同様の操作で、レイアウトシートの「B行」には貸出物名やその他必要情報を任意に抜き出してペーストします。
実際にどのようなレイアウトになるかは、レイアウトの【Printable】シートから、出力がどのように反映されるか確認できます。この時点でレイアウトに問題がなければ印刷を行ってください。
※【Printable】シートは他で変更した設定をプレビューするシートです。サイズ変更などの設定も他シートから行います。【Printable】シート自体に直接入力などを行うと関数を消去してしまう可能性があるので注意してください。
4.他のシートについて
【IndexRef】…印刷時のQRコードの配置を定義します。デフォルトでは1行4つのデータを並べています。数字の配列を変えるとそれに従って【Printable】のQRコードが表示されます。
(1行に表示させるデータを5つ以上にする場合、【Printable】シートの「I行」以降にも関数を挿入する必要があります。「A-H行」にセットされている関数を複製して関数を挿入してください)
【Setting】…印刷時のQRコードの大きさを定義します。デフォルトでは250×250(mm)が設定されていますが、大きくしたり小さくする場合はこの数値(B1)を変更してください。